안녕하세요? 정보화시대인 만큼 휴대폰의 화면 캡처 기능을 많이 사용하는데요, 스마트폰에 아직 익숙하지 않으신 분들도 계셔서 화면 캡처 기능을 안내해 드리겠습니다.
스마트폰 캡처 방법은 아래와 같이 3가지 정도로 분류할 수 있습니다.
- 보이는 화면만 캡처하는 기능 2가지 방법
- 스크롤하면서 길게 캡처하는 기능 1가지 방법 (페이지가 긴 경우 위에서부터 아래로 계속 캡처 가능함)
화면 캡처 기능 (보이는 화면만 캡처) 2가지
1. 기장 기본적인 방법으로 스마트폰 볼륨(하) 버튼과 전원 버튼을 동시에 누르면 화면 캡처가 됩니다.
아래 영상을 참고하세요~

2. 손바닥을 세워서 왼쪽에서 오른쪽으로 이동하면서 캡처하는 것입니다. (화면 캡처 중 제가 가장 많이 사용하는 방법으로 가장 간편하고 쉬운 방법입니다.)
아래 영상으로 확인해 보세요.

보시는 바와 같이 손바닥 끝을 화면 위로 스치기만 하면 캡처가 됩니다~ 정말 유용하죠?
위 두 가지 캡처 기능을 익히셨다면, 기본적인 캡처가 가능하십니다.
그럼 위의 기능에서 더 업그레이드된 기능 화면 아래까지 길게 스크롤해서 캡처하는 방법을 알려드리겠습니다.
화면 캡처 길게 하기 (스크롤 캡처)
스크롤 캡처도 무척 쉽습니다.
일단 기본 캡처 (손바닥 캡처)를 하면 화면 하단에 아래와 같은 화살표가 나옵니다.
이 화살표가 흰색일 때 계속 눌러주면서 하면 스크롤 캡처가 됩니다.

노란색 박스 안의 화살표를 계속 눌러 주면서 캡처하면 화면 캡처를 길게 할 수 있습니다.
자세한 것은 아래 영상을 참고하세요~
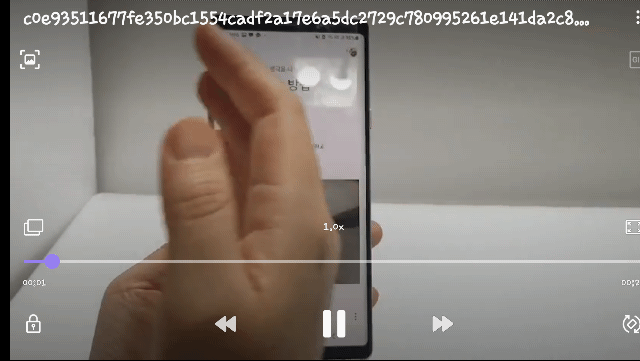
위의 영상과 같이 화살표가 흰색으로 변할 때 눌러주면서 캡처하시면 됩니다.
원하는 화면 끝까지 모두 캡처하시면, 갤러리 (사진 파일)에 저장되어 있습니다.
그럼 스크롤 캡처 다양한 곳에 활용해 보세요~
업무에 도움이 되시길 바랍니다.
감사합니다.



